
ブログを始めてはみたものの、、無料の画像って人とかぶるんですよね。オリジナリティのある画像を作りたいんですけど、デザインの知識は皆無なんです、どうしたら良いですか…
ブログを始めるにあたって作ったTwitter、Instagram、NoteにYoutube…ブログのアイキャッチを作るのだってひと手間ですよね。実際、私も苦戦しました(していますw)
この記事では、デザイン力低め、デザインゼロの私のアイキャッチ作りをかなーり!楽にしてくれた画像編集ツールCanvaの魅力を解説していきます。
- アイキャッチ作るの面倒!
- 無料素材ばっかりで他のブログとかぶってる…
- デザインなんてハードル高すぎて無理
- でもおしゃれなアイキャッチに憧れる…
そんな私のようなお悩みの方が、ブログのアイキャッチ作成にCanvaを使ってみるべき理由と登録&ブログ用アイキャッチの作り方を詳しく解説していきます。。
▽無料登録でCanvaProを試す▽
無料デザインツールCanvaの魅力
Canva本社はなんとシドニーのセントラル駅の近く。シドニー在住としては、ローカル企業なのでぜひ応援したいところです(笑)
ブログ始めたての頃から使っているこのサービス。デザインの知識がほぼなかった私でも簡単に使えています。
Photoshopもちょっと試してみたんですが、色々機能がありすぎて私にはハードルが高すぎました。その点Canvaは手軽!
ココがおすすめ
- 無料で利用できる
- 名刺からSNS素材、ポスターまであらゆるサイズのデザインが可能
- 登録だけでダウンロード不要
- 写真素材が豊富(他で探さなくても良い)
- プロの作ったテンプレートがあるので、デザイン未経験者にも優しい
- ワンクリックでデザインの色が変えられる
- オンラインかアプリ上で簡単に編集ができる
有料サービスのCanva Proに申し込むと利用できる素材が増えます。有料、と言っても30日間は無料で使えるので、気になる方は試してみましょう!
私はアプリをダウンロードしていませんので、この記事ではオンライン上での使用方法を解説します。
CanvaPro、有料サービスの特徴
料金は毎月1人17.99豪ドル 。在住国に合わせた金額が表示されます。
1年契約で164.99ドル、月当たり13.74ドルとちょっとお得になります。
CanvaProのココがポイント
- 42万点以上の無料テンプレート
- 7500万点以上の素材(写真、動画、グラフィックetc)
- 3000以上のフォント
- 100GB以上のストレージ
- 背景をワンクリックで消せる
- チームとしてデザインのテンプレートを保存できる
- ワンクリックで画像サイズを変更できるマジックリサイズ機能
グループ(企業のデザイン部とか)がデザイン制作をするのに必要な情報を一括で保存・管理しておくのに便利。もちろん、シェアする人数が増えると利用料金は増えますけど。
個人利用としての感想は、画像サイズを簡単に変更できる機能や、背景を消す機能はあるとすごく便利です。無料版Canvaだとリサイズは最初から作り直しなので…
おしゃれな有料素材も多いです。が、毎月課金をしなくても、素材ごとに支払うことも可能。
とりあえず無料で有料版Canva Proを30日間試してみてからどうするか決めたら良いんじゃないかと思います。
▽無料登録してCanvaProを使う▽
Canvaの登録方法
step
1まずはCanvaの公式ページに行く
ここをクリック>>>Canva公式ページへ行く
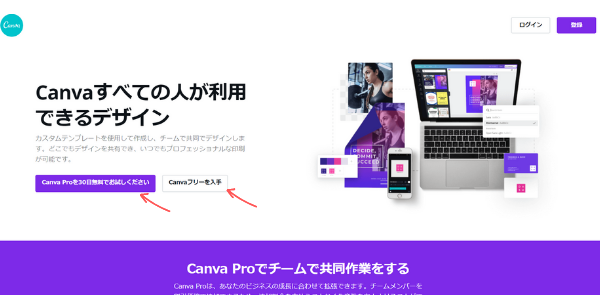
step
2無料のフリー版か、有料版CanvaProを入手のどちらかをクリックします。
登録に必要なもの
- Googleアカウント
- Facebookアカウント
私はGoogleアカウントで登録しました。無料お試しをクリックすると、カード情報の入力を求められます。
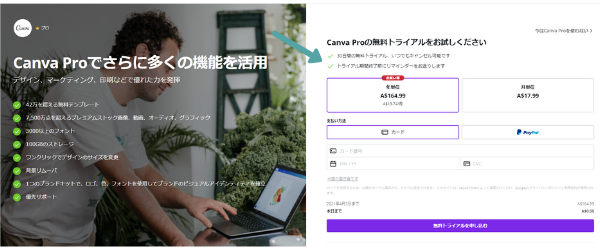
記載の通り、トライアルのキャンセルはいつでも可能&トライアル終了前にはリマインダーを貰えてキャンセル忘れも防げるので安心。
登録はこれで完了です。
Canvaの基本的な使い方
Canvaにログインするとたくさんのテンプレートが表示されます。
SNS関連のテンプレートが豊富なので、ゼロからデザインを作るよりCanvaの方が断然簡単!ブログ・SNS初心者にとっても優しいツールです。
画面右上の「デザインを作成」をクリックすると、プルダウンで作りたいデザインサイズを選べます。
私がブログ用のアイキャッチ画像作成に使う時は一番上の「カスタムサイズ」を選択、600×450pxで作成します。
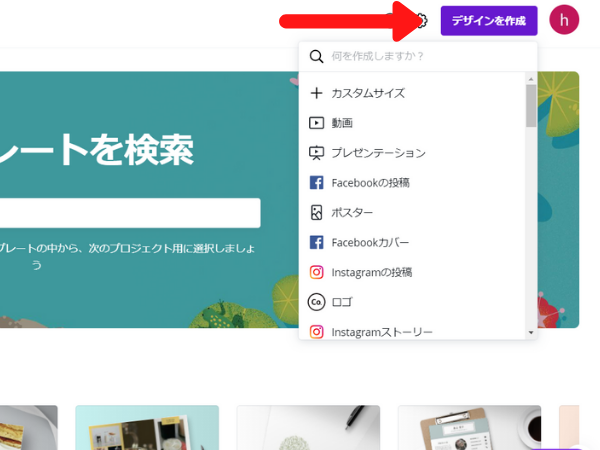
すると指定サイズで白紙のページが表示されます。
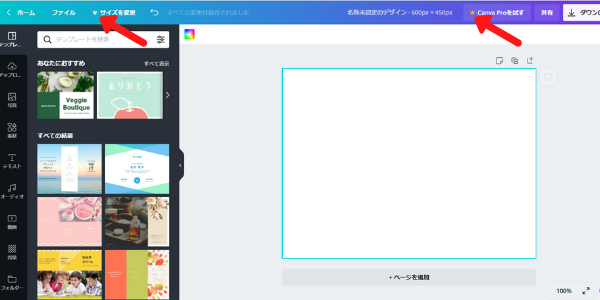
赤い矢印の部分のように王冠マークがついている箇所は有料機能。同じく有料素材にも王冠マークがついています。
画面左のメニューから素材を選んでクリックすると、白紙の部分に表示されます。もちろん自分で撮った写真もアップロードして使用可能。
各種素材も文字も、色やサイズの変更もワンクリック。素材ごとに編集が可能です。

ほんっとーに私のようなデザイン初心者に優しいツールです。
キーワードで素材検索をすれば関連素材を表示してくれるのもありがたい機能。「オーストラリア」とか「シドニー」とか「ビジネス」「カップル」など、キーワードは自由。
ちなみに英語でも日本語でも検索できました。
たくさんの素材を組み合わせてオリジナルの画像を簡単に作成できます。
ココがダメ
プロのデザイナーを目指す人たちにとっては細かい設定ができなくて物足りないらしい。
私は自分のブログとSNSで使うだけなので、Canvaで充分です。
無料版でも使える!Canvaの超便利機能
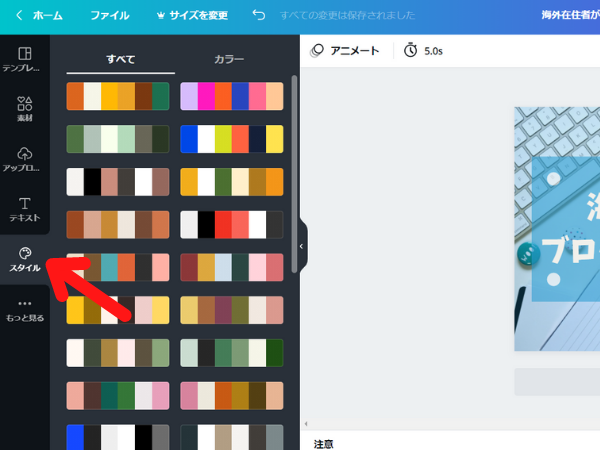
最近追加になったこの「スタイル」の機能。ここをクリックすると右側に配色のテンプレートが表示されます。
好きな配色をクリックするだけで、作成中のデザインを一気に変更することができます!何度かクリックすることで、そのカラーコーディネートの中で更に色を変更することもできる超便利機能!
- 自分で色を決めなくていい
- 操作はワンクリックだけ
パーツごとに自分で色を決めていたら時間がかかって仕方ないですよね。
私のようにデザインセンスに自信がない人は特に…色を使いまくってまとまりのないアイキャッチになったらクリックされるものもされなくなってしまいます。
その点、Canvaならたったのワンクリック!カラーコーディネート済!ありがたすぎる機能なので、すごく重宝しています。
更には、写真に合わせてカラー適用してくれる機能も最近追加になりました!
非デザイナー必見の新機能😁✨
— めぐみ@Canva (@meg6317) September 16, 2021
配色に悩む時間はもう終わり。
写真を入れて「ページにカラーを適用」するだけで写真がなじむ配色に自動で調整してくれます💡#Canva新機能 #Canva無料版 pic.twitter.com/TCU8xzcTTO
新機能・デザインの追加頻度が高い
🥳illustratorのaiデータをインポート🙌
— めぐみ@Canva (@meg6317) October 1, 2021
以前に作った素材や無料DLした素材、イラレがなくて開けなくなってたという方に朗報です💡
元のデータによっては色やテキストの変更も可能です!#Canva無料版 #Canva新機能 pic.twitter.com/v14kN4Axeh
このツイートをされているめぐみさん。
Canvaの中の人なので、最新情報を常に発信されています。Canvaを使うならぜひフォローしておきましょう!
Canvaの登録・使用方法まとめ
- 無料版と有料版がある
- オンラインかアプリで簡単に画像編集ができる
- 無料で30日間のお試し、キャンセルはいつでも可能
- GoogleかFacebookのアカウントを使って登録可能
- プロ志向の方には物足りないかも?
- 初心者でも簡単に使える
- 新機能がどんどん追加される
ブログで使う画像が人とかぶってオリジナリティに欠ける、でもデザインはハードル高そう、いつかはアイキャッチ作り始めないといけないと思ってるけど…とお悩みの方。
ぜひCanvaで独自のアイキャッチを作ってオリジナリティあふれるブログを作ってみましょう!
